

You can select or deselect check boxes to apply or remove superscript or subscript. Since superscript and subscript are character formats that can be applied to text or a symbol, the most common way to apply them is to use the Font dialog box.
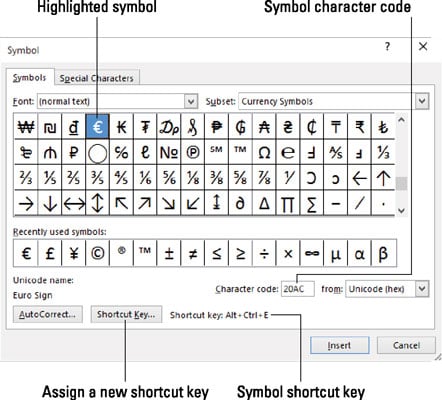
Applying or removing superscript or subscript using the Font dialog box
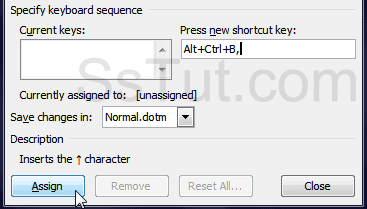
Select the text character, number or symbol to which you want to apply superscript or subscript.To apply superscript or subscript using a keyboard shortcut: Applying or removing superscript or subscript using a keyboard shortcut Recommended article: 3 Strikethrough Shortcuts in Microsoft Wordĭo you want to learn more about Microsoft Word? Check out our virtual classroom or live classroom Word courses > 1. In the sample below, superscript has been applied to the registered trademark symbol: Symbols such as trademark or copyright symbols.It's common to use superscript or subscript for: If you apply subscript, the selection will be lowered slightly below the line of text and sized to a smaller size.Ĭertain features in Word, such as footnotes, automatically create superscripted characters. If you apply superscript, the selected letter, number or symbol will be raised slightly above the line of text and sized to a smaller size. You can apply superscript or subscript in Microsoft Word using keyboard shortcuts, buttons on the Ribbon or the Font dialog box. Regards, Bob J.Apply Superscript or Subscript in Microsoft Word (3 Ways)īy Avantix Learning Team | Updated October 9, 2021Īpplies to: Microsoft ® Word ® 2010, 2013, 2016, 2019 and 365 (Windows)
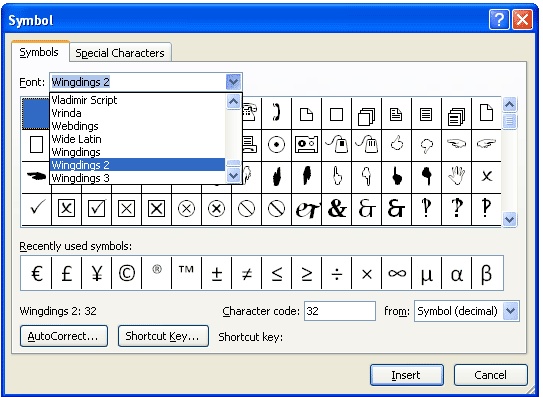
Keyboard Shortcut button to assign the keystroke.ĪI: Artificial Intelligence or Automated Idiocy? Please mark Yes/No as to whether a Reply answers your question. In the grid below the list.] Click the character of your choice then click the [Note that the number of characters is limited to what can be displayed (c) results in © & Advanced Symbol & select any font that contains the character you want to assign a shortcut to. Option+n followed by immediately typing n by itself results inĪlso, a variety of symbols & special characters are provided by the AutoCorrect feature, Some examples are: Many ca be entered directly from the keyboard by using combinations of modifier keys. However, it depends greatly on exactly which symbols you're referring to. Outlook doesn't provide for keyboard customization but it does use Word as its editor, so most of what is established in Word will work in Outlook as well.


 0 kommentar(er)
0 kommentar(er)
